Google Drive is Google's challenge to
Dropbox--a file storage system linked to your Google account and
accessible via the Internet, so you can access your files from almost
any device on-the-go. Drive is currently available for Microsoft
Windows, Mac OS X, iOS and Android. Users are given 5 gigabytes (5GB) of
free cloud storage to start; additional storage can be purchased for a
small fee. Read this article to learn how to get started using Google
Drive.
- Sign into Google Drive with your Google account at http://drive.google.com. If you're a Gmail user, you can use your Gmail account to sign in. There's a red sign-up button on the top right-hand corner of the login page if you don't have a Google account.

- Once you've launched Google Drive in your web browser, you will be taken to a page that shows all of the Google Documents you currently have associated with your Google account. A tab will pop up asking if you would like to download Google Drive for PC or Mac--whichever system you are currently on. Do so if you'd like to access your documents from more than your web browser. However, you don't have to use this option.
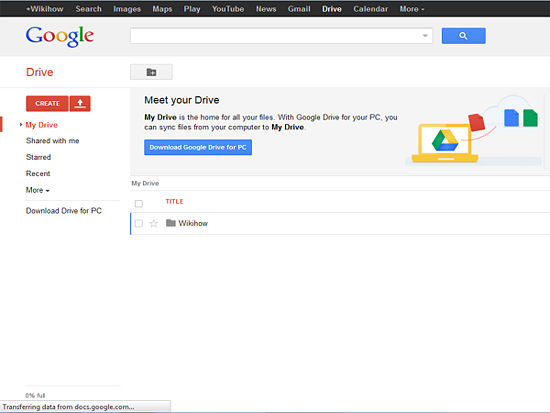
- Create a new file by clicking on Create on the left-hand-side of your screen. This is an extension of Google Docs.
Create a new folder by clicking on the gray folder icon above your list
of Google Drive files. (It's diagonal from the "Create" button.)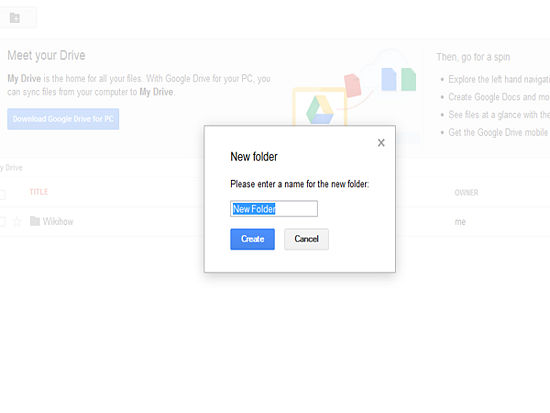
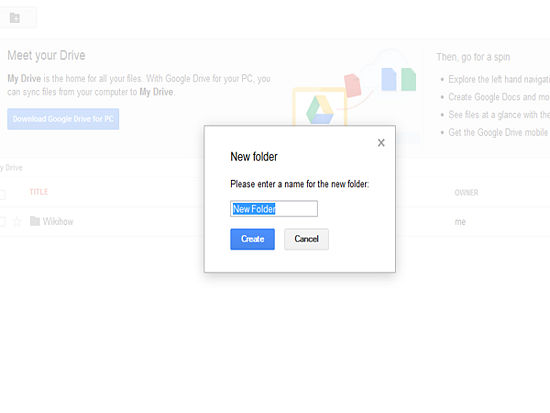
- Upload files from your computer by clicking on the Upload icon (located to the right of the "Create" button).
This will upload file(s) and/or folder(s) to Google's servers and will
enable you to share them with anyone you choose. Alternatively, you can
choose to keep some or all files private; to use this option, you don't
need to do anything other than create the document, since sharing is
something you must activate for each file.
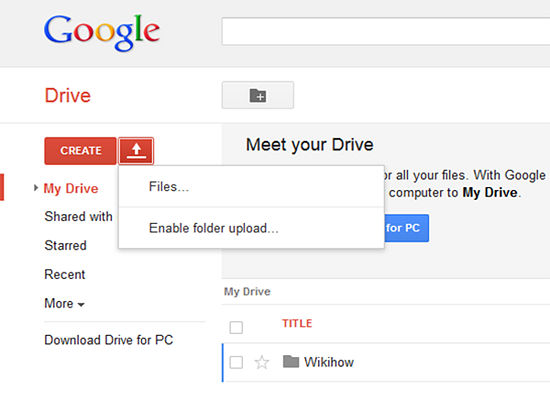

- The files that you have already uploaded to Google servers can be
viewed in the center of the screen. The screen will show you many
details, including its owner, its last modification, whether it has been
shared with others, and file titles.

- When you check the box next to files, a menu will pop up allowing
you to share, organize, delete, mark as (un)viewed, download, etc., for
the selected files. This is where you can add a file to a folder, by
clicking on the square box next to the relevant file, then clicking on
the folder icon in the menu. A drop-down menu will appear of all your
folders, and you can check the relevant folder.

- Clicking on the star next to a file will quickly allow you to star
it––it will turn from clear to yellow. The benefit of stars is that the
starred folders can all be viewed at once by clicking on the "Starred"
heading in the navigation bar of Google Drive, hiding all unstarred
files. This can be very useful if you have a single project holding
various documents that you'd like to find quickly and all together.

- The navigation bar also allows you to see your files by "Activity",
which brings the most recently edited files to the top of the list,
whether worked on by you or by people you're sharing with.
- To see all of your files and folders, click on "My Drive". This can
be fairly daunting to search through if you have lots though! It's a
good idea to place related files into folders as you go, to make
searching easier.

- 4On the right side, there's a horizontal menu bar at the top that will allow you to adjust your Google Drive settings. Many of them are accessible via the button with the wrench icon.

- You can click "Sort" to change how your files are sorted (by title, last modified, last edited by me, last opened by me, etc.).

- You can switch between "List" mode--where files are listed by name
and information -- and "Grid" mode--where files are organized by
thumbnail screenshots.

- You can click "Sort" to change how your files are sorted (by title, last modified, last edited by me, last opened by me, etc.).
- 5You've now walked through the basics of how to use Google Drive. For help and/or more information, you can check out the Google Drive help page at https://support.google.com/drive/.

Using Google Drive from a computer
- 1Open Google Drive on your web browser at http://drive.google.com. On the left-hand menu, click on the last link, "Download Google Drive."

- 2Once you have installed Google Drive for PC or Mac, you will be presented with a short walkthrough of Google Drive's features.

- 3On the second screen, you have the option to alter your sync settings by clicking on "Advanced Setup."

- Pay attention to the location of your Google Drive folder.
Everything placed in that folder will be synced to your Google account
on the cloud, so that they can be accessible on other Drive-supported
devices. If you'd like to change the location of this folder, press
"Change...".

- If you only want to sync certain folders to your Google account,
select those in the "Sync options" box. You will be able to change these
later as you create new folders. Note that files not in a folder will always sync.

- Pay attention to the location of your Google Drive folder.
Everything placed in that folder will be synced to your Google account
on the cloud, so that they can be accessible on other Drive-supported
devices. If you'd like to change the location of this folder, press
"Change...".
- 4Open your Google Drive folder. You can do this by going to Start >> All Programs >> Google Drive, or finding the location of your Google Drive folder and double-clicking it.

- 5To upload any file to Google Drive, just copy the file and paste it into the Google Drive folder.

- Google Drive will automatically sync the file to Google's servers,
so you can access that file from any Internet-enabled device logged into
your Google account.

- If there is a tick mark in the icon of the folder or the file that
you are uploading, it means that the file has been successfully
uploaded. If not, either the file is still getting uploaded or the
upload failed.

- Google Drive will automatically sync the file to Google's servers,
so you can access that file from any Internet-enabled device logged into
your Google account.
Using Google Drive on Android
Google Drive for Android Operating System (OS) was officially launched on April 24th, 2012. Google Drive for Android replaces Google Docs.
- Download the Drive by going to Google Play Store on your Android device.

- Alternatively, you can go to https://play.google.com and download the same.

- Google Drive runs on devices which have Android 2.1 or higher.

- Alternatively, you can go to https://play.google.com and download the same.
- The main screen of Google Drive provides options for navigating within the service. You will have access to files in your Drive, documents that have been shared with you, files or folders you have starred, recently opened, or edited, as well as files you have downloaded for offline access.

- Tap on the account name (on the top of the screen) to switch between Google Accounts and respective Drive accounts.

- Create a new item or file by tapping on Menu icon and clicking on 'New'.

- The first three options in the menu are similar to the ones that were available in Google Docs.

- The 'Upload' is new to Google Drive and was not available on Google Docs.

- The first three options in the menu are similar to the ones that were available in Google Docs.
- Use 'Settings' screen to set the cache size, enable/ disable encryption of offline documents, and various other features.

- The Cache size can be set from 50MB to 250MB depending on your usage.

- The Cache size can be set from 50MB to 250MB depending on your usage.
- Favourite any file or item by clicking on the star to the left side of the title.

- Starring items will give you easy access to them whenever you use Google Drive.

- Starring items will give you easy access to them whenever you use Google Drive.
- Click on the small arrow icon on the right-hand side of the title for offline viewing, sharing, sending, renaming, deleting, and opening with another application.

- Use the Search feature to search for a particular file, document or folder that you have uploaded or others have shared with you.
- You can also use Google drive offline, if you download the Google drive app from the Chrome web store.















